Are you tired of paying for expensive cable TV packages? With an LG Smart TV, you can access free IPTV channels from around the world.
LG Smart TVs come with built-in internet connectivity and allow you to download IPTV apps, such as Smart IPTV or IPTV Smarters, which offer a range of free channels for streaming.
Not only can you watch live TV channels, but also catch up on your favorite shows and movies on-demand. Plus, with the ability to customize your channel list, you can easily find the content you love without scrolling through hundreds of channels.
The process is simple and straightforward. Just connect your LG Smart TV to the internet, download an IPTV app, and start watching your favorite channels for free.
However, it’s important to keep in mind that free IPTV channels may not always be reliable and may have limited content options. It’s also essential to ensure that you’re downloading apps from trusted sources to avoid any security risks.
In conclusion, watching free IPTV channels on an LG Smart TV is a great way to save money on cable TV while enjoying a range of international channels. With the convenience of on-demand content and the ability to customize your channel list, it’s a win-win situation. Just be sure to take precautions to ensure your online safety while streaming.
You can download the app in the official LG Apps Store (Entertainment category) in your country.
If you can’t find it on 2016 LG TVs (webOS 3.0), please use search in the LG Content Store (type Smart IPTV).
If there is no app in your country, try signing up in any other country’s Smart TV Services and download the app from there. You can change back to your original country after you install the app, it will be saved.
By default, there is already a test playlist for you to check how the App works. After that, you can load your own IPTV playlist by following these instructions. You can use this converter to convert your M3U playlist to the Smart IPTV format.
Streams of type UDP:// (Multicast), RTP://, RTMP://, RTSP:// don’t work on LG Smart TVs with webOS onboard. The types of streams that are supported on LG webOS are listed here.
UDP:// (Multicast) streams only work using UDPXY. Please contact your provider for more information.
Streams of type MMS:// only play correctly using Netcast (Emu) webOS video mode set in application settings.
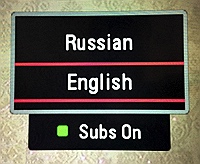
If you have webOS 3.0 TV, you can select audio track and turn subtitles on/off using red/green buttons. On webOS 2.0 it’s only possible to turn subtitles on/off.
For older LG Smart TVs, the audio track can only be “forced” in the playlist (for streams only, not VOD!). Otherwise, stream audio language is automatically selected based on the Audio Language Settings (1st Audio) on your LG Smart TV (see picture below).
If you have webOS TV, you will need to set webOS Video Mode to NC MPEG or NC Auto in App’s Settings for this “forced” function to work. This function only works for streams that it supports (usually HTTP only, not m3u8).

Stream audio language can still be overridden by adding the following codes to your streams in the playlist:
https://123.123.22.11:8000,ru
https://www.quirksmode.org/html5/videos/big_buck_bunny.mp4,en
Using this parameter, the spicific audio language will be forced. In this case “ru” – Russian. You can check the audio tracks in VLC, language codes are listed here: http://www.loc.gov/standards/iso639-2/php/code_list.php
Examples: ru – Russian, en – English, de – German, lt – Lithuanian, et – Estonian etc..
The track change can be delayed up to 10 sec. Use only in case the TV selects inappropriate track. Could probably work on Multicast streams (UDP).
HLS Mode sometimes helps open streams faster on older non-webOS LG TVs (except 2012 LM series). Just experiment with your streams and see if it helps.

You can lock your MAC address in application settings by using the Lock MAC button to avoid your playlist being reset by somebody else or if you shared your MAC address with some third party.
If you want to remove the PIN, just use 0000 when locking MAC address again.
Have questions ? Contact us anytime